SOCIAL MEDIA SETUP
STEP BY STEP
We hope this guide will help you set it up!
GET READY: MAKE SURE YOU ARE LOGGED IN
1. GO TO YOUR PROFILE
1. Click on the little triangle next to your photo.
2. Click on “profile settings” in the dropdown menu.
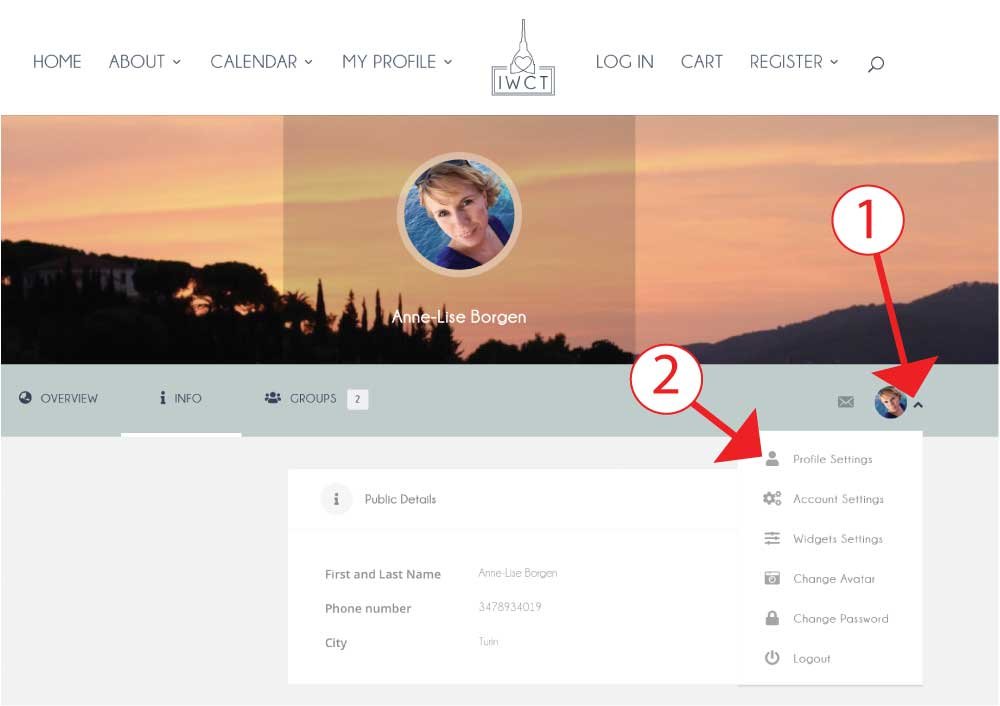
2. CLICK ON THE PURPLE BUTTON
This will take you to where you enter your information.
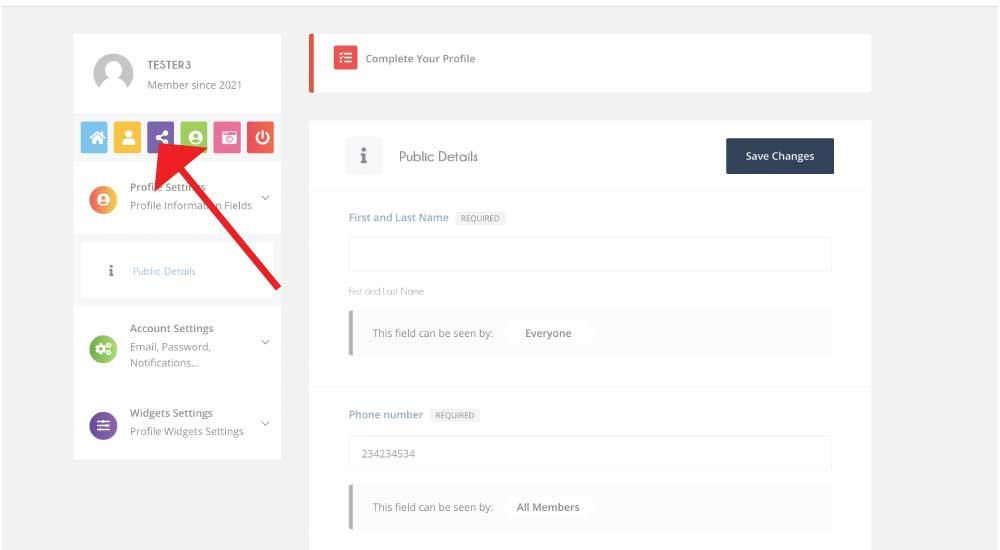
3. ENTER YOUR SOCIAL MEDIA LINKS
You do NOT need to use all the fields.
1. Website – if you have a personal website and want others to see, enter the link here. Remember to include the “www” part.
2. Linkedin – open your profile (not newsfeed) in a browser window and copy the link into this field.
3. Facebook – open your profile (not newsfeed) in a browser window and copy the link into this field.
4. Instagram – open your profile in a browser window on your computer (not from an app) and copy the link into this field.
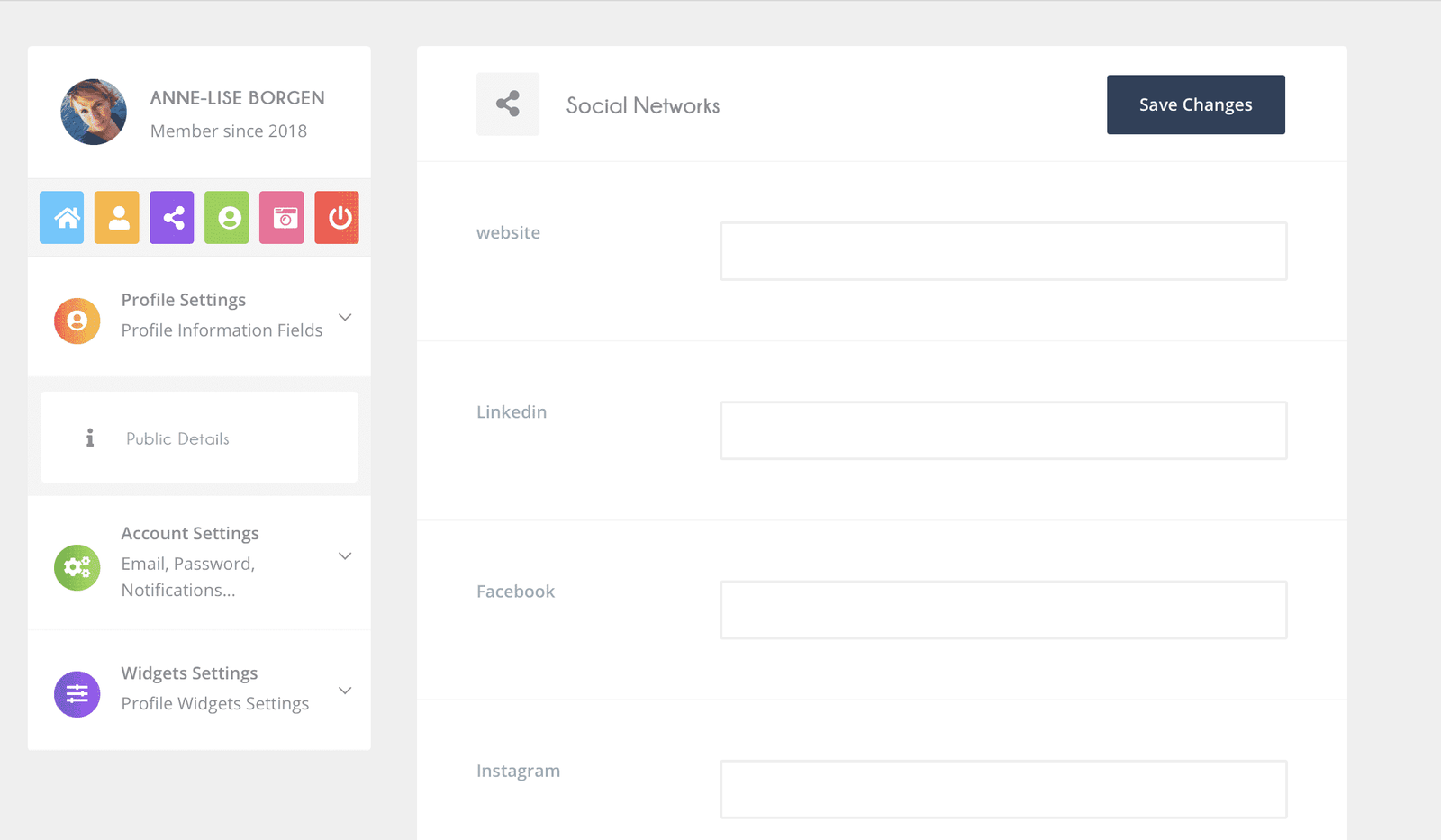
4. CLICK SAVE!
After you have entered your information click the blue “save changes” button in the top right corner.
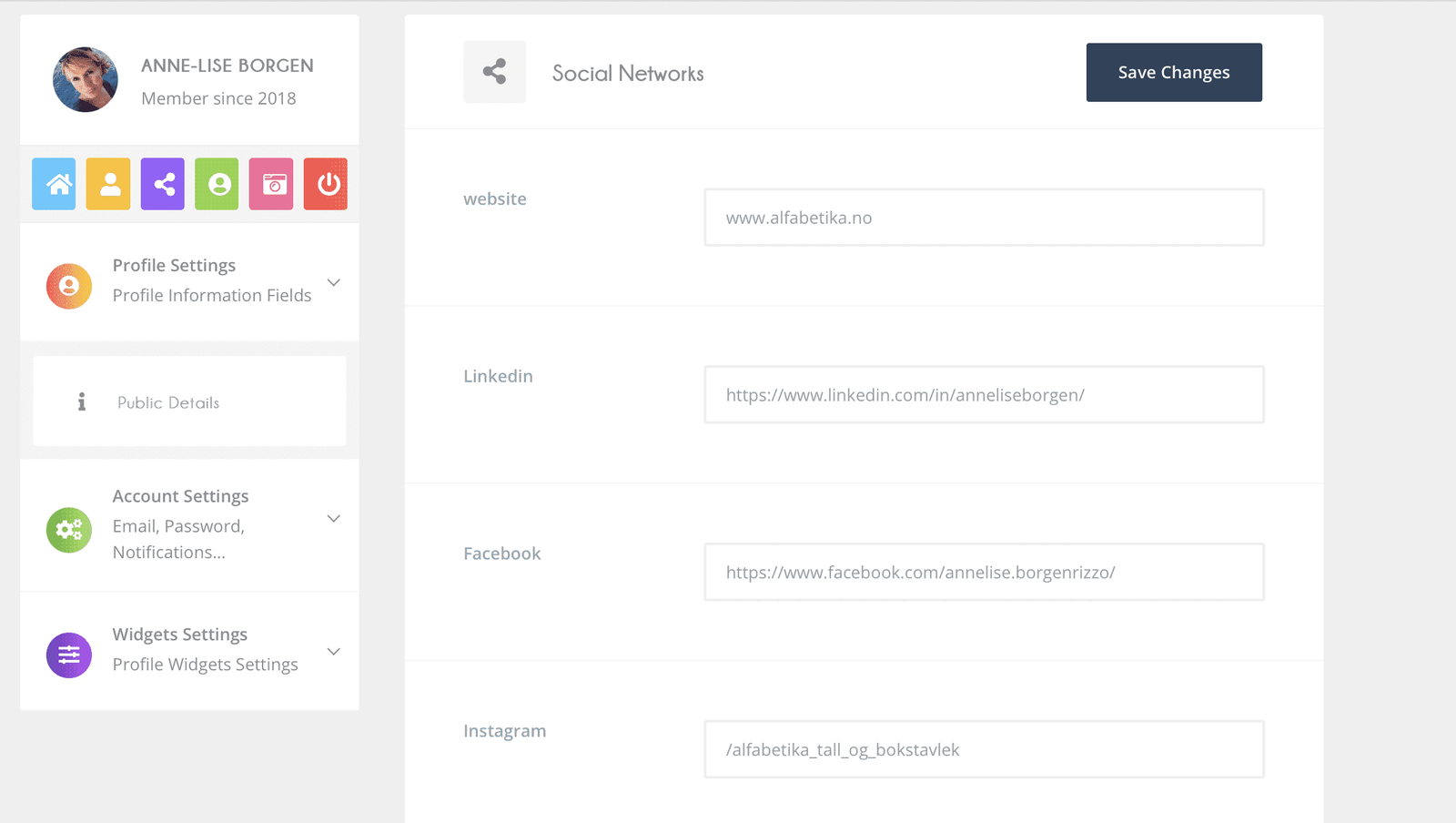
4. ADMIRE YOUR HANDIWORK
To go see your profile again, use the YELLOW button.
Blue house – IWCT HOME PAGE
Purple – social media settings
Green – profile picture
Pink – cover photo
Red – Log out
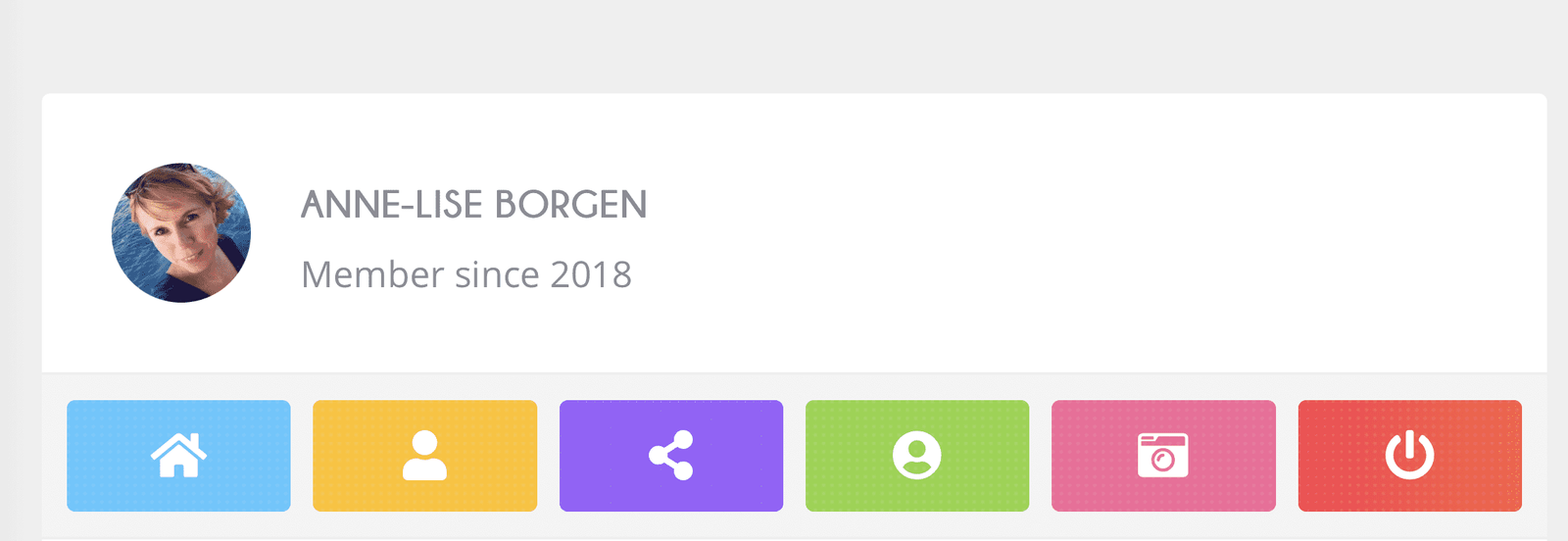
1. SOCIAL MEDIA BUTTONS
Test your work by clicking on the different buttons that you now have under your profile picture. There will only be as many as you have entered. For example, if you didn’t enter a website, there will be no icon for that. If all is not right, move back to step 1.
YOU CAN DO THIS! -Love from Kelsey and Anne-Lise
2. ABOUT ME SECTION
Here you can share some more about yourself, work, family, hobbies write a little bio to share.
3. PHOTO GALLERY
You can share up to three photos that you like. 🙂
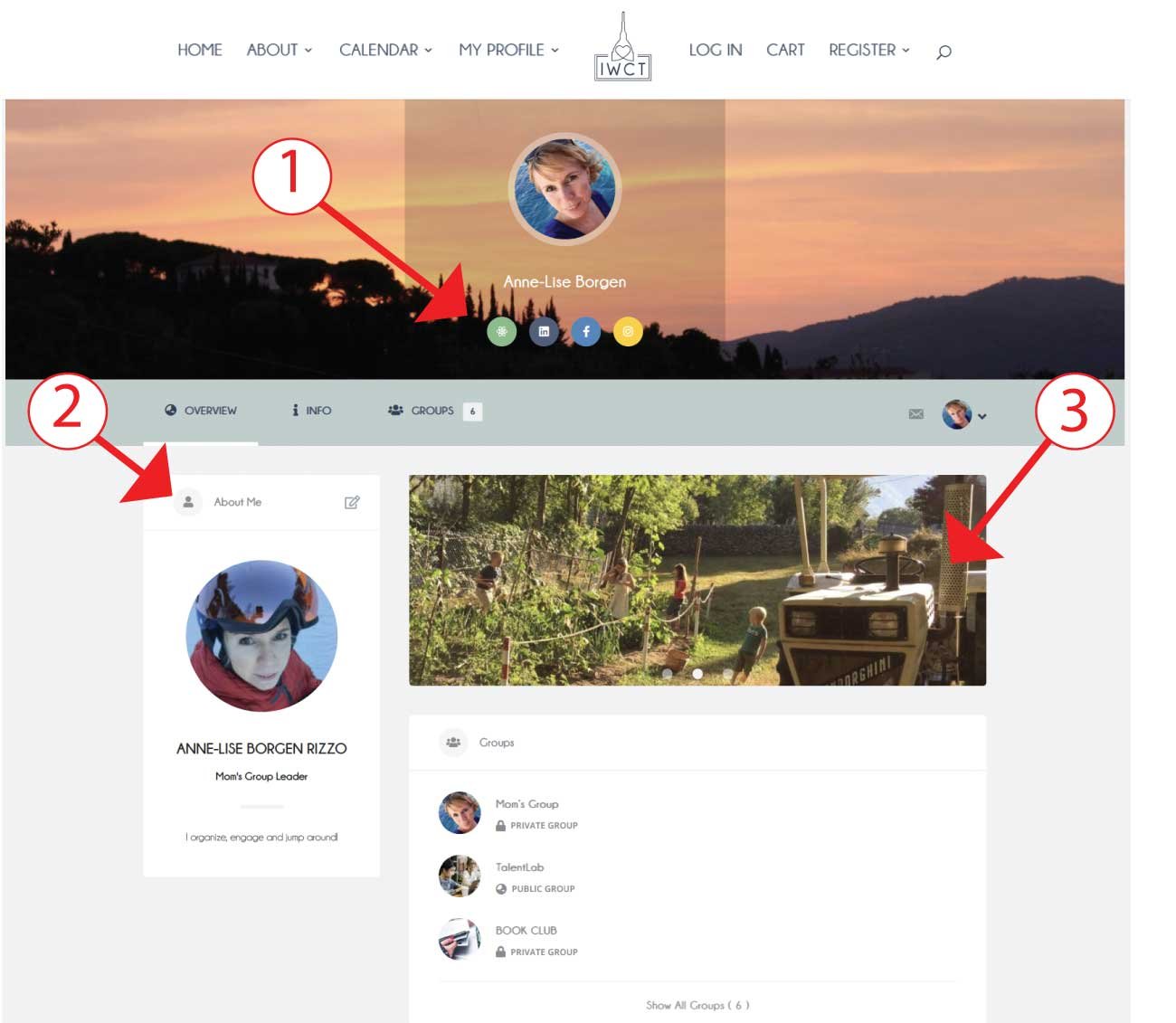
FIND YOUR STEP BY STEP TUTORIAL TO EACH OF THESE MODULES HERE
BACK TO PROFILE SETUP
Make sure your profile is set up correctly.
ABOUT ME SETUP
Let others know a little bit more about you, what do you like?
PHOTO GALLERY SETUP
Share some good memories, perhaps from a club event!